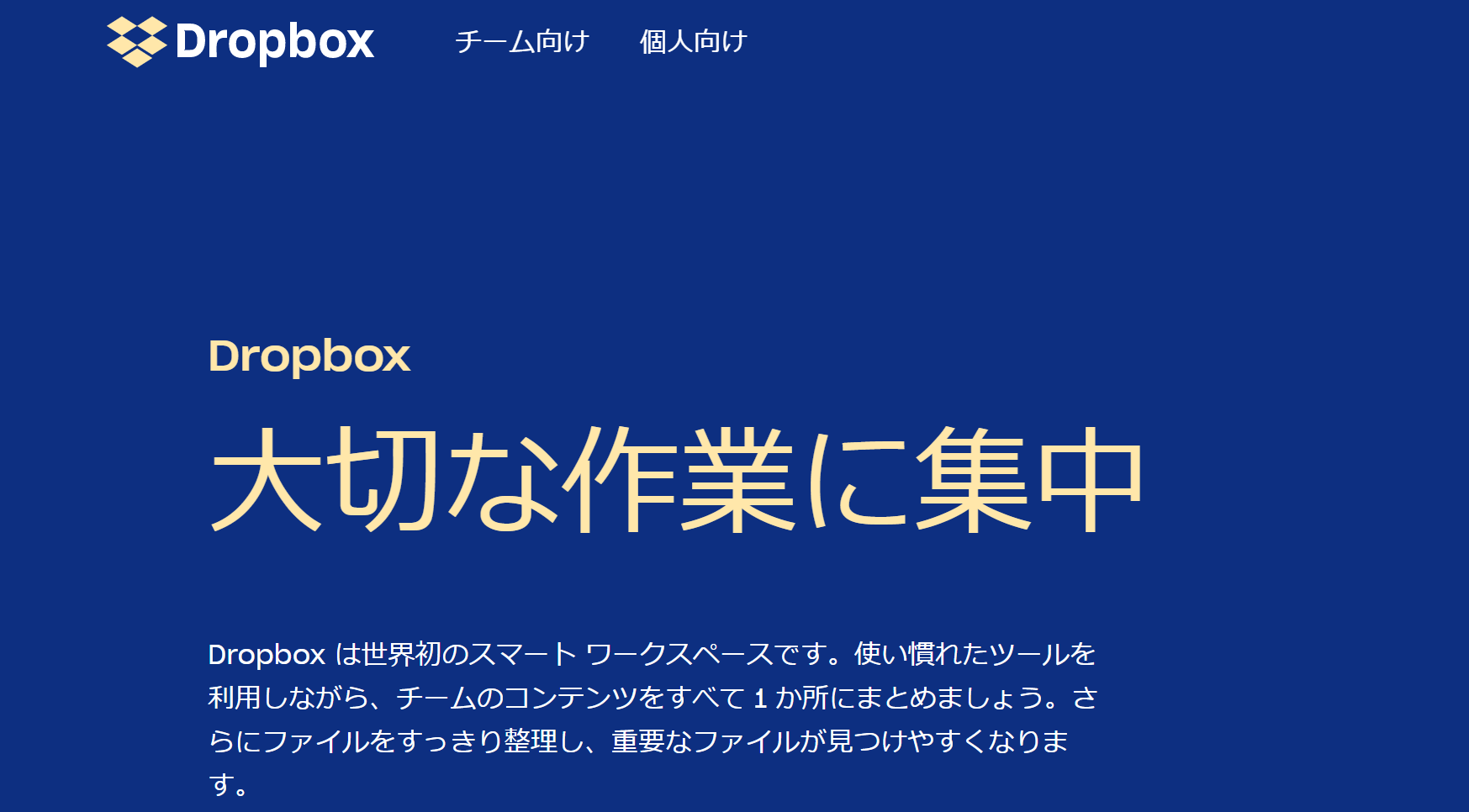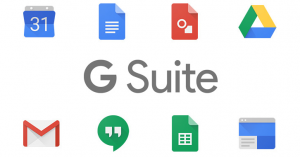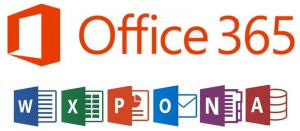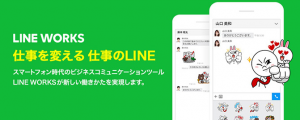みなさんはクラウドストレージサービスを使っていますか?
クラウドストレージとは、オンライン上に自分のHDDを持つようなイメージです。大抵は月額制ですが、一定の容量までなら無料で使えることも多いです。
ここでは最も有名なクラウドストレージである「DropBox」についてご紹介します。
DropBoxとは
DropBoxは最も有名なクラウドストレージサービスです。
クラウドストレージを使ったことがない方でも、名前くらいは聞いたことがあるのではないでしょうか?
DropboxはWeb上だけでなく、パソコンやスマホなどの端末にインストールすることで、どこからでも同じファイルにアクセスすることができます。
無料で使えることも嬉しいところで、最大2GBまで使うことができます。また、1,500円/月でPlusプラン、2,400円/月でprofessionalプランにグレードアップでき、それぞれ2TB、3TBまで使用できる容量が増えます。
年間払いにすることもでき、この場合Plusプランが1,200円/月、Professionalプランが2,000円/月で使用できます。さらに有償のプランであれば、30〜120日前までのファイルを復元することができます。
間違って消してしまった、といった場合にも対応できるのは、主にビジネスシーンや、大事な写真や動画を保存するときに役立ちます。
DropBoxの使い方
ではDropBoxの使い方をみていきましょう。ここではWeb上での使い方をご紹介します。
アカウント作成
まずはアカウントを作成します。
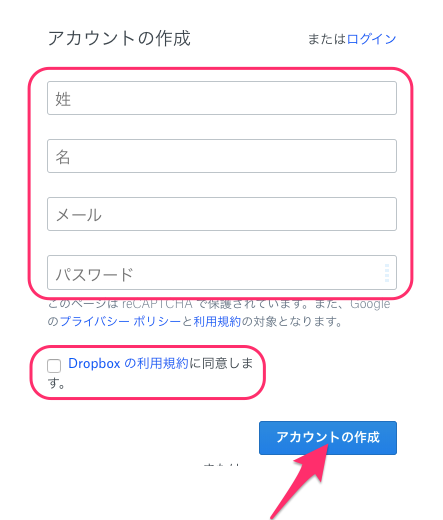
「性」「名」「メールアドレス」「パスワード」を入力し、DropBoxの利用規約をよく読んだ上でチェックボックスをチェックします。
全て入力し終わったら「アカウントの作成」を押下します。
次のような「DropBoxダウンロード」を促す内容が表示されますが、こちらは今回は使いません。これでアカウントの作成は完了です。
DropBoxの基本的な使い方
web版を使うので、https://www.dropbox.com/ にアクセスします。画面右側にサイドバーが表示されるので「ログイン」をクリックします。
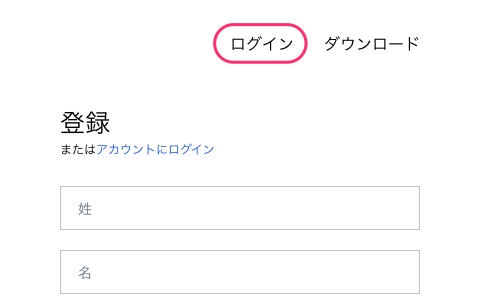
ログイン情報を入力できるようになるので、先ほど登録した情報を入力し、「ログイン」ボタンを押下します。
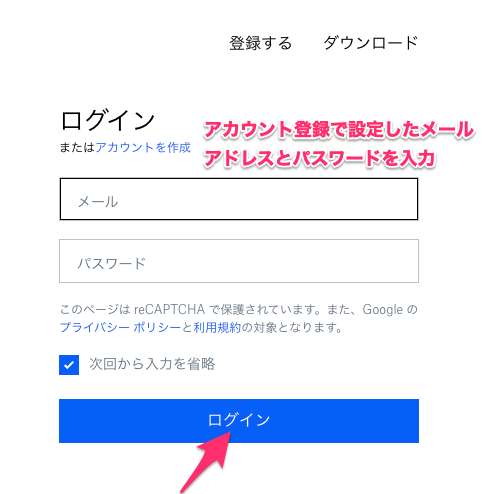
すると、次のようなホーム画面に遷移します。
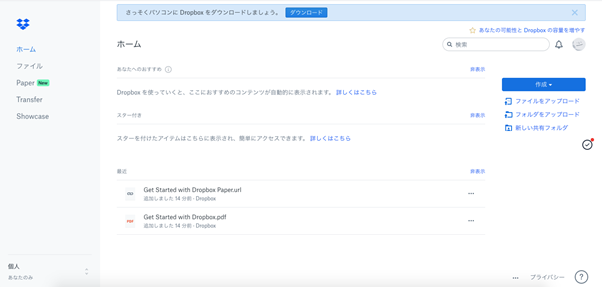
ホーム画面からでもファイルやフォルダのアップロードは可能ですが、サイドバーにあるファイル画面では、ファイルやフォルダのダウンロードができます。
ファイル画面に移動しましょう。
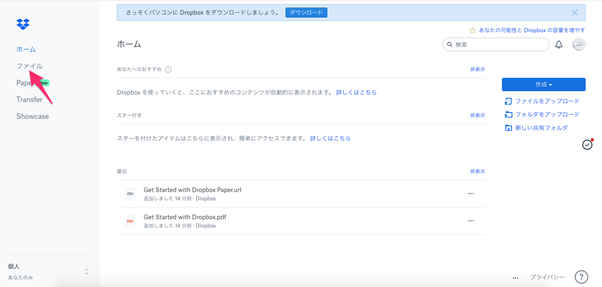
ここでファイルやフォルダのアップロード、ダウンロードや、フォルダの作成などの操作ができます。試しにファイルをアップロードしてみましょう。
右側「ファイルをアップロード」をクリックします。
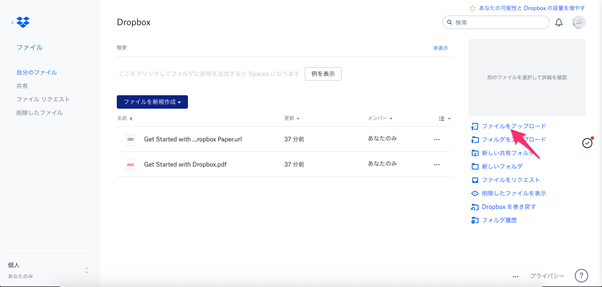
ファイル選択画面が表示されるので、アップロードしたいファイルを選択します。アップロードが完了すると画面に表示されます。(画面に表示されない場合は画面をリロードしてみてください)
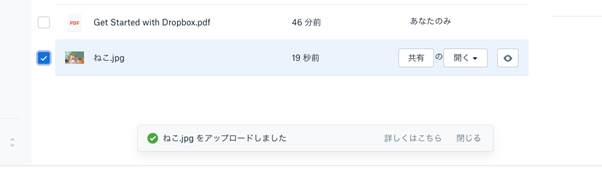
これでファイルをアップロードできました。DropBoxではアップロードしたファイルをDropBox上で閲覧することができます。
アップロードしたファイルの右端にある目のようなアイコンをクリックします。
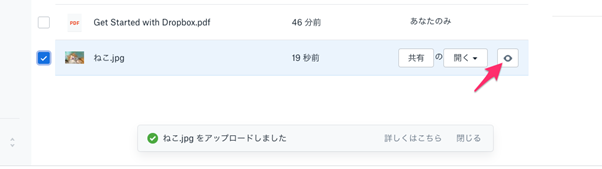
今回は画像ファイルなので、画像のプレビュー画面が表示されました。ファイルの中身を確認したいだけなら、プレビュー画面から可能なので非常に便利です。
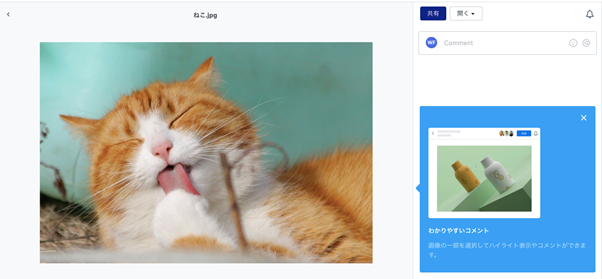
画面左上の左矢印アイコンをクリックすると、ファイル画面に戻れます。最後にアップロードしたファイルをダウンロードする場合です。
ダウンロードは、まずアップロードしたファイルのチェックを外します。すると先ほど目のアイコンだった箇所が三点リーダのアイコンをクリックします。
表示される項目にダウンロードがあるので、クリックします。これでアップロードしたファイルをダウンロードできます。
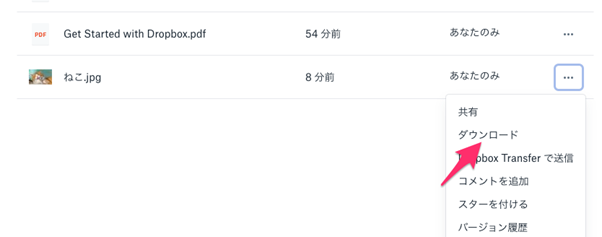
まとめ:DropBoxは洗練されている
ここまでDropBoxの特徴や使い方を見てきましたが、他にも他ユーザとのファイル共有や、コメントを付与する機能があります。
クラウドストレージの先駆けであり、かつ今日まで使われ続けているのは、単に「とても便利で使いやすいから」と言えるでしょう。
クラウドストレージを試すなら、まずはDropBoxからトライしてみてください!